Access Serial Port Windows 7

Modem Smartfren Cannot Access Serial Port Windows 7
I have older program that needs a direct connection to serial (rs233) port. It does not work in windows 7 because there is not direct access to serial port hw. How can I enable direct access to serial. Or, you can right-click on MyComputer, select Properties, and open the Device Manger from there (Windows 7). If you intend on using your computer to communicate with several serial devices, it may be worth creating a desktop shortcut to Device Manger. Once you've got Device Manger open, expand the Ports tab.
As its name clearly suggests, Serial Port Monitor has been designed to keep an eye on serial ports and store some entries about its activity. Reno police department ride along program orange. The application installs easily and the main screen may seem too simple; but the developer docked a menu to the right hand part of the interface. The menu enables the user to start or stop the application as well as access an activity graph that can be set to show the information in decimal or hex system. Intuitive layout Moreover, the menu offers the possibility to enable some filters. This allows the user to set the application to ignore empty lines or duplicated messages as well as details containing specific data. On the other hand, the tool can be easily configured to collect specific information defined by the user.
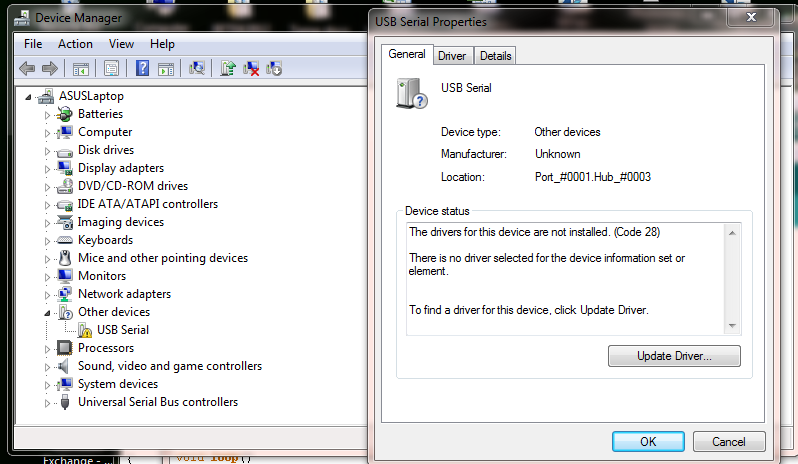
From the main application window the tool allows selecting the hardware flow control. The options are RTS (request to send), CTS (clear to send), DTR (data terminal ready) and DSR (Data Set Ready). Customizing the application The configuration panel for Serial Port Monitor is not complicated and allows the user to select the port to be monitored, the Baud rate and the data size. Furthermore, there are options for defining the parity and the stop bits as well as the line timeout. Additional settings include the possibility to define the location for storing the recorded logs.
To make things easier, the tool can be instructed to eliminate the entries that are older than 30 days. Simple tool for serial port monitoring Serial Port Monitor is not a complicated tool but it addresses a specific segment of users. It is versatile and provides a flexible set of options.

In order to set it up, first you have to find it on your computer. Long long ago, almost all computers had two serial ports, called 'COM1' and 'COM2', one a with a nine pin and the other with a 25 pin connector. Now times have changed and the serial port has vanished.
Don't give up hope, however. The USB to serial converter has arrived, and it can be used instead. It is usually a dongle which plugs into a USB port, with a nine pin male connecter at the other end. On my desktop computer, the motherboard has two built in serial ports.
The third seial port, here labelled COM4, belongs to the USB to serial adapter I have plugged in. So, to find the serial port on your computer, scout around its back. If you find a nine pin male connector (two rows, five and four, pins sticking out inside a metal shell) it has a serial port built in. Or get a USB to serial converter and plug it in. Open up Device Manager.
Right click on 'My Computer' and select properties (at the bottom of the list that pops up). Click on the 'Hardware' tab. Click on the 'Device Manager' button and a something similiar to this picture should appear. Click on the '+' sign on the left of the 'Ports (COM & LPT) to expand it. The list of printer and Serial ports available will be shown. Make a note of those, you will need them in the steps that follow. Step 2: Open Up Hyperterminal.
To connect to the serial port, a minimum of three lines are needed - the transmitted data TxD(pin3), the received data RxD(pin2), and Ground(pin5). Data comes out from the computer as positive and negative excursions of the voltage on the TxD pin with respect to the System Ground pin.
This voltage would be somewhere in the fifteen to twelve volt range. Data goes into the computer as positive and negative excursions of the RxD pin. At least three volts would be required for the computer to get the data without error.
Step 6: Loopback Test. When hyperterminal has been correctly setup, whatever you type into its window gets sent out to the wild yonder through the TxD pin. Whatever gets in through the RxD pin gets displayed on the screen. By default, if you open up hyperterminal and start typing, nothing gets shown on screen.
This is normal. However, if you connect the RxD and TxD pins together, they wiggle together and so whatever you type gets printed to the screen as well. This is the loopback test. You can make a loopback plug by taking a nine pin female connector (socket) and soldering a wire between pins 2 and 3.
This is then inserted into the connector of the serial port to be tested. Or, alternatively, you can take a bit of wire and wrap it around pins 2 and 3 of the relevant serial port as shown in the figure. Step 7: Start Typing. With the loopback plug in place, click inside the hyperterminal window and press a few random keys on the keyboard. Whatever you type should get shown there. If so, congratulations. If not, you have gone wrong somewhere, so go back and select a different port or something and in effect press every button until you get it working.
Cannot Access Serial Port Windows 7
A word of warning, though. Hyperterminal has an option to 'echo' characters, which means it will show the characters typed on the keyboard as well as the characters coming in through the RxD pin. Check that this is not the case, before concluding that you have been successful. It is simple, really.
Removing the loopback connection will stop the echo via the serial connection. Step 8: Double Echo.