Kodi App Not Installed Fire Stick
News update: Amazon Fire TV Stick Christmas deal Good news. Amazon's Fire TV Stick has been heavily reduced in the online retailer's pre-Christmas sales. Oh yes, in what seems like an identical deal to the one we saw during the two-week-long Black Friday bargain bonanza, you can currently pick up an Amazon Fire TV Stick for only £30 – that's a decent £10 saving. Now, there's no word on when this deal ends, although we can expect to see this discount do the rounds until at least Christmas day.
New easy guide install Kodi Amazon Fire TV or Fire stick, with app downloads. Step by step with instructions, how to sideload any app including kodi.
Obviously, that's only a guess and it's best to play it safe and buy one (or maybe two) now to avoid disappointment. £29.99 With that out of the way, here's how to install Kodi on the Amazon Fire TV Stick How to install Kodi on the Amazon Fire TV Stick – or XBMC as it used to be called – is a powerful and versatile media player. You can access local video and music files stored on your hard drive, or download add-ons and access a vast amount of extra content online. Kodi can be installed on PCs, laptops, Macs, Linux machines, Android phones, and TV streamers running Android architecture (such as the Fire TV Stick). Here we'll show you exactly how to install Kodi on the.
Note for BT HomeHub users: If BT is your ISP, you may experience problems installing Kodi. This is due to the Smart Settip settings. To fix, go to, enter login details (found on your hub), continue to Advanced Settings, select Home Network and Smart Setup and then choose No and click Apply. Jarvis vs Krypton: Which Kodi build is best? What you should first consider is what version of Kodi you want to install on your Amazon Fire Stick.
Kodi’s popularity rocketed with its “Jarvis” build in 2016 – It has a simple layout and is easy to use/understand. However, it is slightly buggy and suffers from performance issues. The 2017 “Krypton” build has solved some of these issues.
However, the new skin is totally different and isn’t to everyone’s taste - there’s no Home button for example. Our recommendation is that you download the latest version of Kodi (Krypton), as this will be the most secure and, has the best performance. But, if you’re having difficulties with Krypton build, you can download the previous version Kodi, including Jarvis,. How to download Kodi on Amazon Fire Stick 1. The easy way (5 mins). Plug your Amazon Fire TV Stick into your TV and plug the USB power cable into a spare USB port or use the power adapter.

Go to Settings System Developer options. Find 'Apps from unknown sources’, which should be switched OFF, and turn it ON, then say yes in the pop-up box. Go back to the homescreen and install an app called Downloader – this will be listed under the Popular Fire TV apps section.
Open Downloader, enter ' and hit Go. Under the heading Kodiev17.3 (correct at time of writing), you will see multiple versions of Kodi you can download. Select the ARM 32-Bit link under the Release heading. After the file has successfully downloaded, you need to click Install from the pop-up box. Next, you’ll see a black Kodi screen. Select All then click Install again at the bottom of the screen. Application installed.
Return to the homescreen and you’ll find Kodi under the heading “Yours Apps & Games'. Kodi has now been installed to your Fire TV Stick. Some users have had problems with the method above. If you're experiencing problems in the final step, I recommend you install Kodi via one of the methods listed below. They're a little trickier, but are guaranteed to work. ADB Debugging (Works on ALL Amazon Fire TV Sticks) Overview: This new method works by downloading the Kodi APK file on your laptop and then using an ADB (Android Debug Bridge) to install the file onto your Fire Stick.
It sounds complicated, but trust me, it’s really not. Put your Fire Stick into your TV. Go to Settings System Developer Options. Switch On both Apps From Unknown Sources and ADB Debugging. Now go to Settings System About Network and get your Fire Stick's IP Address. Turn on your laptop and download the Android ARM.
You can access this from too. Next, you need to download. Open adbLink and press New. Give your Fire Stick a name, enter the IP Address, click Save. Now press Connect and the IP Address of your Fire Stick will be listed in Connected Devices. Highlight your device and click Install APK. Locate the APK file you downloaded earlier, and select it.
Press Yes when asked if you would like to install. ADB running will appear in the bottom right of the window. You will get a notification when installation is complete.
Kodi is now installed on your Amazon Fire Stick. If the method above isn't working for you, try using Apps2Fire and following the steps below.
Apps2Fire You can install Kodi on your Amazon Fire TV Stick from your Android phone using the app – a free download from the Google Play store. Apps2Fire sends Android packages from your phone to the Fire TV Stick, triggering the ADB command-line tools to install them automatically. How to install Kodi on an Amazon Fire TV Stick using Apps2Fire:.
Download and install on your Android phone. Put a Fire Stick in your TV and go to Settings Device Developer Options. Switch On both Apps From Unknown Sources and ADB Debugging. Now go to Settings Device About Network and make a note of your Fire TV Stick's IP address.
Download and install on your Android phone. Open Apps2Fire, tap setup and enter the IP address of your Fire TV and tap Save. Open Menu and tap Upload Apps.
Select Kodi and it will be installed on your Fire TV Stick. (Unfortunately, you won't get any error messages if something goes wrong, so you may need to follow the instructions below to install Kodi directly from the Fire TV.) Continue to next page for in-depth tutorials (with pictures) for methods 2 and 3. Please note that many addons contain content that isn’t officially licensed and accessing such content could be illegal.
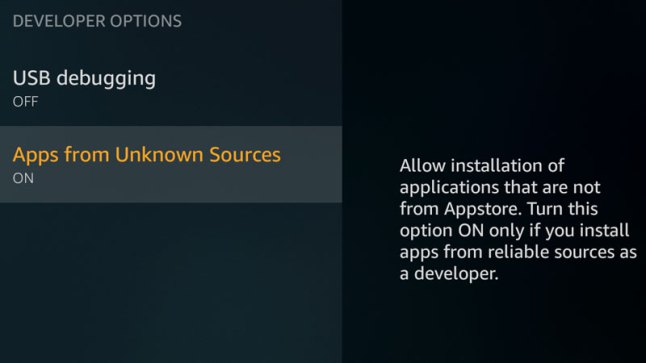
It is the user’s responsibility to comply with all applicable laws in their country in regard to use. Dennis Publishing Ltd excludes all liability for such content. We do not condone and are not responsible for the infringement of any intellectual property or other third party rights and shall not be liable to any party as a result of any such content made available.
Kodi App Not Installed Fire Stick
In short, if the content is free, but looks too good to be true, then it probably is.